Employee performance evaluation flowchart is a great tool not only for employers to evaluate the contributions employees made to companies and but also for employees to improve their performance according to the evaluation criteria during the process.
Introduction of Employee Performance Evaluation Flowchart
Employee performance evaluation, which provides employers with a chance to assess their employees’contributions to the company, is not only essential to developing a powerful work team, but also is a key component for employees’ development. The employee performance evaluation flowchart process includes setting goals, measuring performance, performance feedback, employee recognition and documentation of employee progress.
Employee performance evaluation flowchart uses standard symbols to present the whole process graphically and understandably, both employers and employees can make use of it to meet their own needs.

Steps to Create Employee Performance Evaluation Flowchart
Follow these simple 5 steps, and you will find creating flowchart with a professional flowchart maker is such an effortless and interesting thing.
Step One: open a flowchart drawing page
On the File menu, go to New >Flowchart, and then double click Basic Flowchart to pen a blank drawing page for designing an employee performance evaluation flowchart.
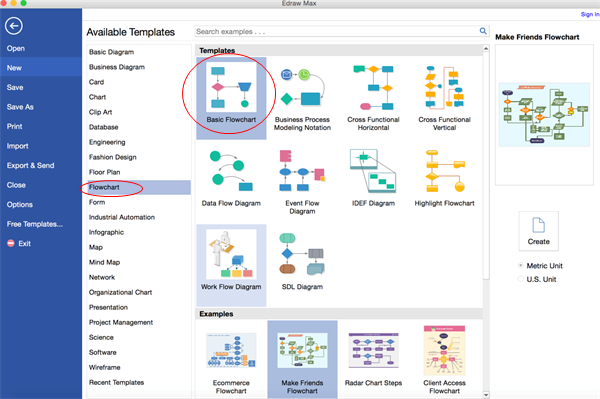
Step Two: add flowchart shapes to the diagram from library
Library on the left panel of the program contains all flowchart shapes needed to make a performance management flowchart, simply drag and drop them onto your drawing page.
Tips: you can change a shape’s color and border by clicking any style under the Home tab in the Styles group.
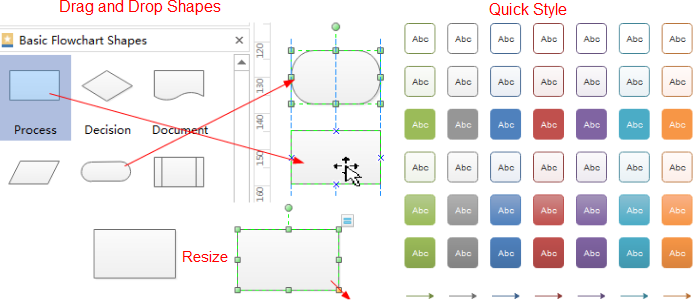
Step Three: connect flowchart shapes
Shapes are connected automatically by clicking the floating action button to generate connectors between two shapes.
Tips: if two shapes are aligned, a straight connector is generated. If not, a right-angle connector will appear. -> Right click a connector to change its style.
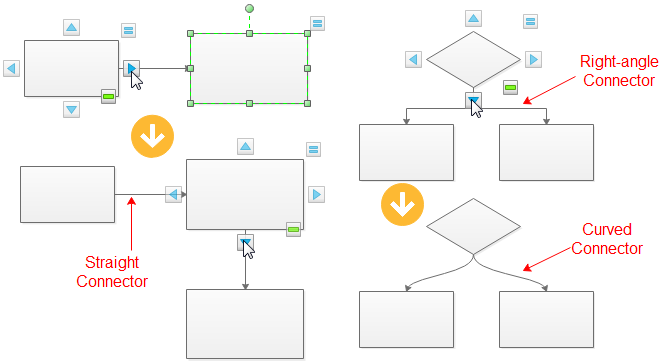
You can also use Connector tool under Home tab to connect shapes manually.
Step Four: add flowchart contents
To add text content to a shape or connector, double click it, and then type. Click on any blank area of the page to finish typing. After that, you have completed an evaluation flowchart.
Step Five: save or export completed employee performance evaluation flowchart
Click Save on File tab to save as the default .eddx format, or you can also select Export & Send under File to export the flowchart to images, PPT, PDF, Word format, etc even Visio format.
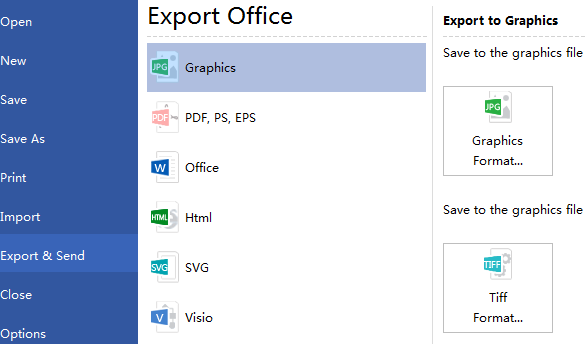
没有评论:
发表评论